- Главная
- Обучение
- Контент
- Публикации
-
Работа с публикациями
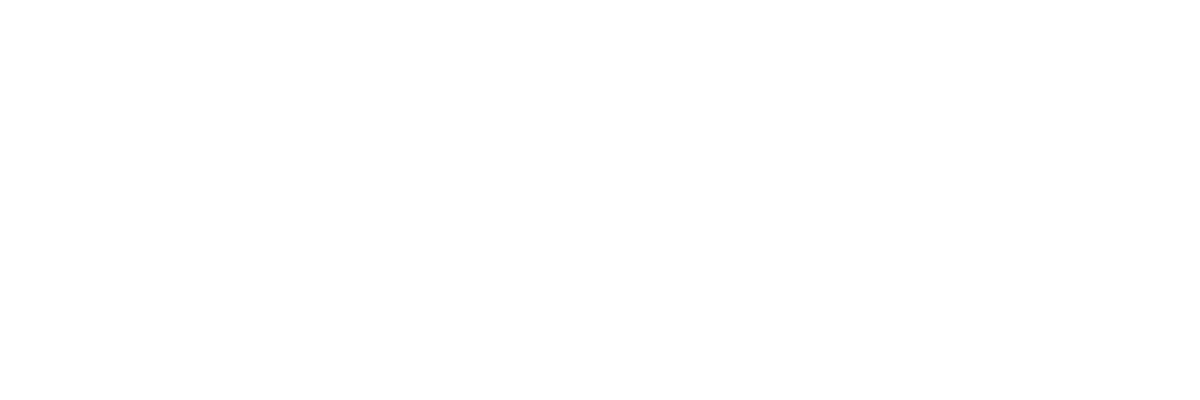
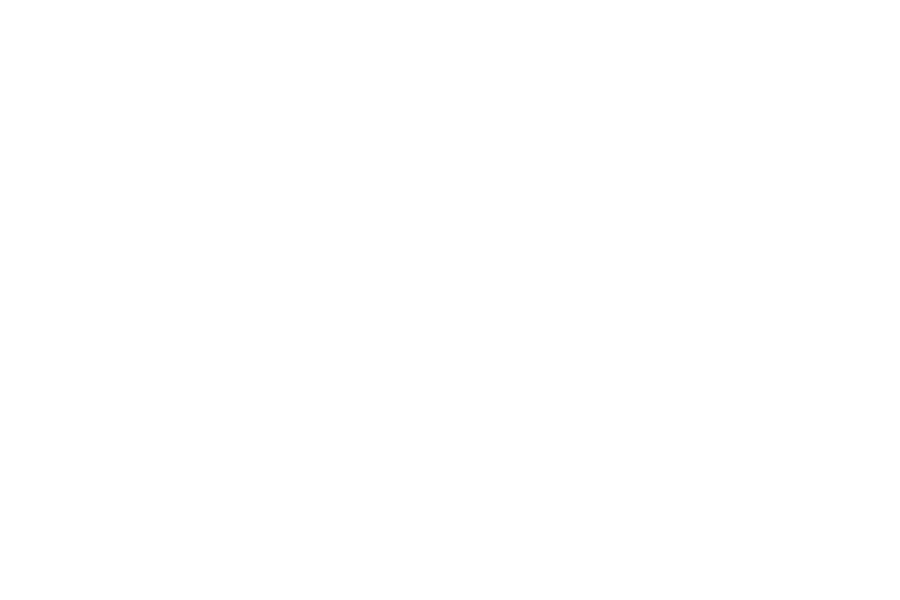


Работа с публикациями
Важно! Обязательно переходите по ссылкам в тексте в рамках текущей публикации и получайте более расширенную информацию.
Перед созданием публикации очень важно понимать дальнейшее развитие:
- Будет ли публикация развиваться в глубину?
- Является ли публикация неотъемлемой частью уже созданного раздела?
- Может эта публикация часть меню и структуры деловой страницы?
- А может просто публикация создана для присутствия в ленте на деловой странице и в ленте публикаций STODA, и не подразумевает никакого продолжения и глубины?
- Или к примеру публикация тематическая (акции, новости, статьи)? Тогда она будет отображена в тематических разделах и при необходимости в ленте публикаций.
- Может это закрытая публикация которая содержит платный контент или обучение?
- Прайс, рубрика Вопрос-ответ, и так далее.
Количество примеров может быть практически бесконечным, и зависит исключительно от мышления и тематики деловой страницы.
Создание новой страницы
После того, как вы нажали кнопку "Создать публикацию" , вам откроется для заполнения следующее окно:
- Заголовок - лицо вашей страницы. Именно по заголовку пользователь будет принимать решение заходить на страницу или нет. Также если заголовок будет состоять из ключевых слов, публикацию будет легче найти в поисковых системах.
- Адрес страницы/публикации. Сервис STODA одновременно заполняет данное поле по мере написания вами заголовка. Может случиться так, что Сервис выдаст вам предупреждение о том, что данный адрес занят. Это происходит потому, что адреса некоторых служебных страниц могут совпасть с вашим адресом. В этом случае вы можете изменить адрес вручную, добавив например пробел или букву.
- Конфиденциальность - ограничение доступа к вашей странице/публикации.
- Открытый доступ — доступно всем пользователям и поисковым системам.
- Доступно пользователям — доступ открыт всем пользователям, кроме поисковых систем. Данную информацию нельзя будет найти в поиске по интернету. Например, в Яндекс или Google.
- Доступно зарегистрированным пользователям — доступ только зарегистрированным и прошедшим аутентификацию на сервисе STODA, пользователям.
- Доступно подписчикам — доступ для всех пользователей, подписавшихся на вашу деловую страницу.
- Доступно сотрудникам — доступ открыт всем сотрудникам связанных с вашим деловым аккаунтом.
- Доступно только администраторам вашего делового аккаунта.
- Доступно некоторым подписчикам — данную публикацию смогут просматривать только те подписчики, которые будут выбраны вручную.
- Возрастные ограничения. Если ваш контент попадает под возрастные ограничения, вам необходимо указать, с какого возраста можно пользоваться вашей информацией.
- Другие ограничения. На странице этот раздел выглядит как дополнительная вкладка и имеет название Дополнительная информация. Таким образом вы можете дополнительно указать необходимую информацию.
Именно во вкладке Текст, происходит основное взаимодействие с публикацией
При выделении набранного вами текста появляется меню редактирования:
В текст страницы можно вставлять/прикреплять дополнительные модули, такие, как
- Файлы (видео, изображения и документы) (Модуль 1-3).
- Прайсы (Модуль 4).
- Кнопки (Модуль 5).
- Вложенные страницы (Модуль 6).
Под каждым уже прикрепленным модулем, в режиме редактирования, при наведении курсора мыши, всплывают кнопки для изменения, редактирования, удаления и в том числе перемещения модуля вверх или вниз относительно других модулей в странице.
Если вы предполагаете что после определенного текста со временем стоит прикрепить к примеру Изображение, но нужной картинки у вас сейчас нет под рукой, обязательно создайте пустой модуль Изображение, и вернитесь к наполнению текстовой информацией публикации.
В режиме редактирования публикации, вы всегда будете видеть пустые модули. (нет фото, нет страниц, нет видео и тд). В самой публикации, пользователям это заметно не будет, однако вы оставите себе возможность дополнить необходимыми файлами публикацию.
Важно! Если при просмотре публикации вы обнаружили лишний разрыв межу строк, зайдите в режим редактирования публикации и уберите лишнюю пустую строку перед или после добавленного вами модуля. Чтобы пустые строки не появлялись, добавляйте модули (например изображения) сразу после окончания текстовой информации (без нажатия клавиши Enter).
Заголовок публикации в текстовом разделе
Изначально он дублируется из названия публикации, однако вы всегда его можете изменить.
Важно!
- При изменении заголовка алиас/адрес страницы автоматически не изменяется.
- Смена алиаса/адреса страницы на уже опубликованной странице, может привести к битым ссылкам из поисковых систем и со страниц где мог-бы быть указан данный адрес.
Обложка
Обложка - отображение выбранного вами изображения в шапке страницы и не только!
После загрузки вашего изображения сервис предложит вам выбрать, какая область будет отображаться на обложке.
Важно!
- Только публикации с обложкой отображаются в ленте деловой страницы и в ленте публикаций STODA.
- Если вы считаете что для публикации обложка необходима, но нет необходимости размещения данной публикации в ленте - установите галочку в настройках - не показывать в ленте публикаций!
- Публикации могут быть без обложек.
- Настройка отображения публикаций на Деловой странице, происходит под логином Администратора Делового аккаунта.
ТЕГИ
Теги - ключевые слова вашей страницы. Теги позволяют людям быстрее находить информацию в сети. Грамотно составленные теги помогут вывести вашу публикацию в топ поисковых систем. В специальном поле вводите тег и нажимайте Enter. Всё, тег готов.
SEO
Вместо тегов можно указать meta описание страницы. И если вы хотите чтобы в поисковой выдаче ваша публикация выглядела как с картинки - то однозначно стоит воспользоваться разделом SEO в ПУ деловым аккаунтом!
Важно! Раздел SEO обновляется автоматически один раз в сутки, в связи с чем, взаимодействие с публикацией с целью внесения meta информации, возможно будет только на следующий день.
Настройки страницы
- Тип публикации: страница, статья, новость или акция. Если вы уже создали несколько публикаций в разделе новости, а потом приняли решение, что всё-таки это больше статьи чем новости, мы упростили вам задачу. Просто измените тип новости на статью. Если вы проделаете тоже самое с акцией, к примеру перенесете из акции в статьи - то все специфические настройки акции будут утеряны. Сервис STODA автоматически заполнит адресную строку по тематике и названию публикации.
- Адрес вашей страницы. Сервис STODA автоматически заполняет данную строку по названию вашей публикации. Изменение вручную названия адреса страницы на уже опубликованной странице, может привести к битым ссылкам из поисковых систем и со страниц где мог-бы быть указан данный адрес.
- Конфиденциальность - ограничение доступа к вашей публикации. В том числе вы можете открыть доступ некоторым вашим подписчикам. Для этого нужно выбрать пункт «Доступно некоторым подписчикам компании» и выбрать нужных вам из списка.
- Дата публикации. При создании страницы вы можете запланировать публикацию страницы на определенный день и время.
- Не показывать в ленте. Если вы не хотите, чтобы ваша страница отображалась в ленте публикаций STODA и в ленте вашей деловой страницы, то ставьте галочку "Не показывать в ленте публикаций".
- Закрепить страницу самой первой в ленте публикации, чтобы из-за новых страниц она не спускалась по ленте вниз.
- Автоматическое снятие с публикации - сервис предложит вам выбрать время, когда он снимет страницу с публикации. После автоматического снятия, страница будет не доступна для просмотра и ее редактирование будет возможно только из панели управления деловым аккаунтом.
- Возрастная маркировка. Если ваш контент попадает под возрастные ограничения, вам необходимо указать, с какого возраста можно пользоваться вашей информацией.
- Другие ограничения/Дополнительная информация. Если ваш контент попадает под какие-либо ограничения, вам необходимо их указать. На странице этот раздел выглядит как дополнительная вкладка и имеет название "Дополнительная информация". Таким образом вы можете дополнительно указать необходимую информацию.
- Соглашения. Например, можно назначить страницу в качестве вашего пользовательского соглашения или персонального соглашения с каким либо пользователем.
Дополнительные возможности
Якоря. Простой способ перенаправлять читателя к определенному заголовку из любого места.
Защита изображений водяным знаком.
Подпись файлов. Присваивая описания каждому файлу, вы не только даете разъяснения пользователям своей деловой страницы о том или ином файле, но и помогаете правильно понимать поисковым системам о содержимом. Касаемо описания для видеоконтента: для вашего удобства настроен автоматический перенос названия и описания видеоматериалов. Однако мы настоятельно вам рекомендуем давать совсем другое информативное описание с ключевыми словами. Такой подход позволит поисковым системам дополнительно проиндексировать ваш видеоматериал. Таким образом вы получите в поисковиках разные выдачи из видеохостинга и с деловой страницы по одному видеоматериалу!
i Информация.
- Отображения участников делового аккаунта которые создавали и вносили изменения в публикацию.
- Статусы страницы.
- Предварительный просмотр публикации на деловой странице, даже если страница не опубликована.
- Ссылка на публикацию.
- Количество символов и время прочтения.
Параметры отображения страниц в панели управления
При выборе нескольких страниц сервис подсказывает вам, сколько вы выбрали. Также появляются кнопки редактирования и удаления выбранных страниц. Но при выборе нескольких включается общее редактирование.
При редактировании нескольких страниц можно изменить: настройки конфиденциальности, дату публикации, закрепление и дату снятия с публикации. Вы можете заранее прописать все необходимые страницы, отредактировать дату публикации и снятия. Сервис за вас опубликует страницу , а после снимет ее после истечения таймера.
Меню настроек
«Все страницы» - отображаются все существующие страницы.
«Опубликованные, но не снятые с публикации» - страницы, дата публикации которых наступила, но дата снятия с публикации не наступила или не указана. Эти страницы видны посетителям вашей деловой страницы, если для них не указаны специфические настройки конфиденциальности.
«Только опубликованные страницы» - страницы, дата публикации которых наступила. Независимы от даты снятия с публикации.
«Только отложенные страницы» - страницы, для которых была выбрана дата публикации в будущем времени.
«Только снятые с публикации» - страницы, снятые с публикации пользователем либо автоматически сервисом.
«Вложенные страницы». По умолчанию отображаются только главные (страницы первого уровня).
«Сортировка» страниц по алфавиту, закреплению, датам создания, публикации и снятия с публикации.
- Настройка размера страницы. Выбор количества, которое будет одновременно показываться на панели отображения страниц.
- Кнопка «Как на деловой странице». Показывает страницы в том порядке, в котором они расположены на деловой странице.
- Кнопка «Сбросить» возвращает все значения параметров отображения по умолчанию.
Поиск страниц по названию. Полезно при большом количестве страниц.
Альтернативный способ входа в меню редактирования публикации
Совсем не обязательно открывать Панель управления, чтобы отредактировать вашу страницу. Начать редактирование публикации можно сразу, при просмотре вашей деловой страницы:
Мы не воспользовались в данной публикации:
Видеофайлами и документами;
Якорями;
Вложенными страницами;
Прайсами.
И конечно же мы не стали размещать данную страницу в ленте публикаций.


















